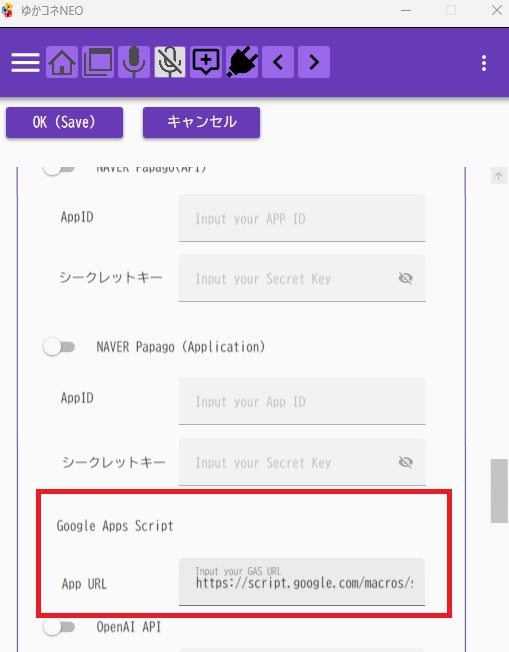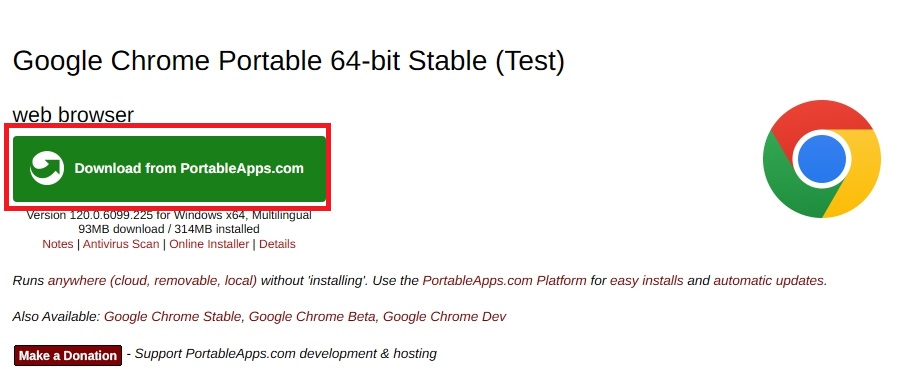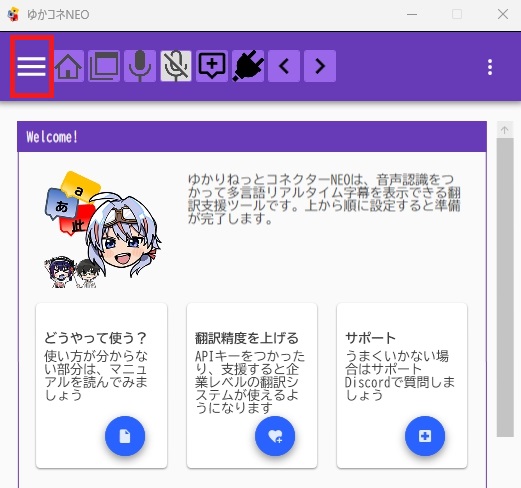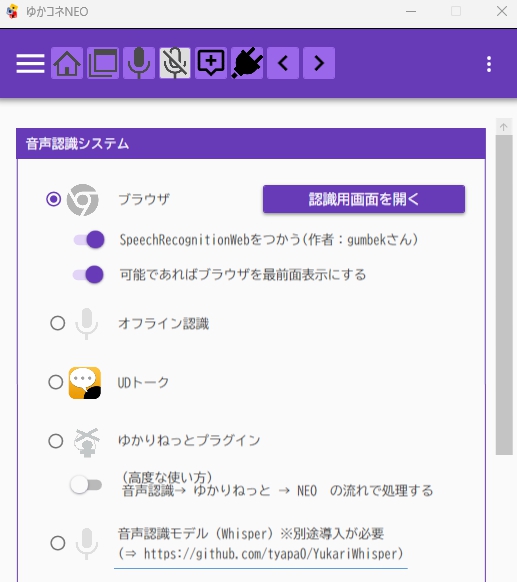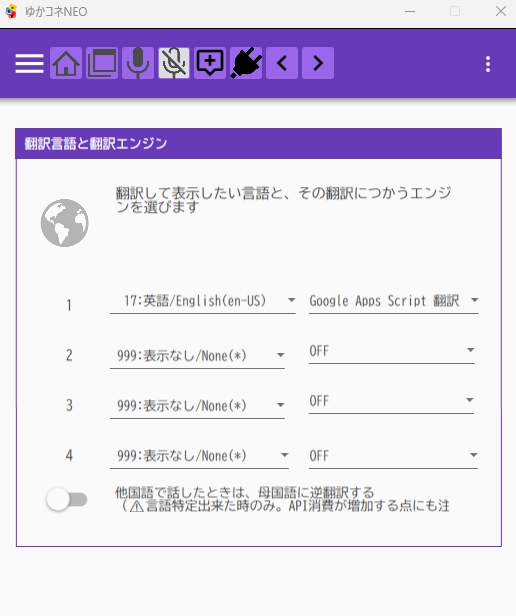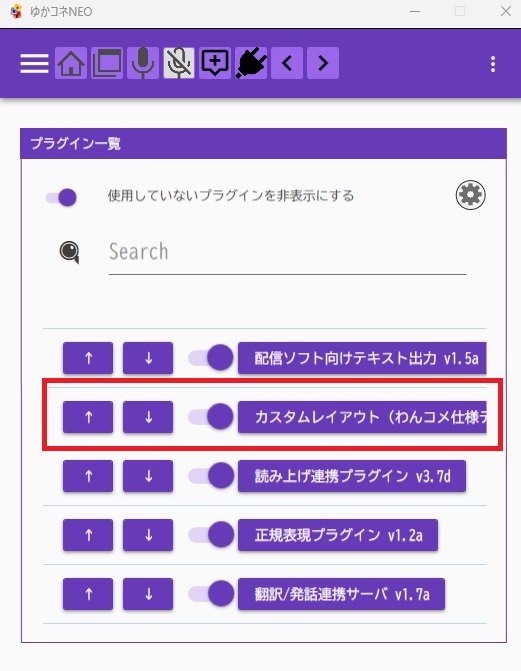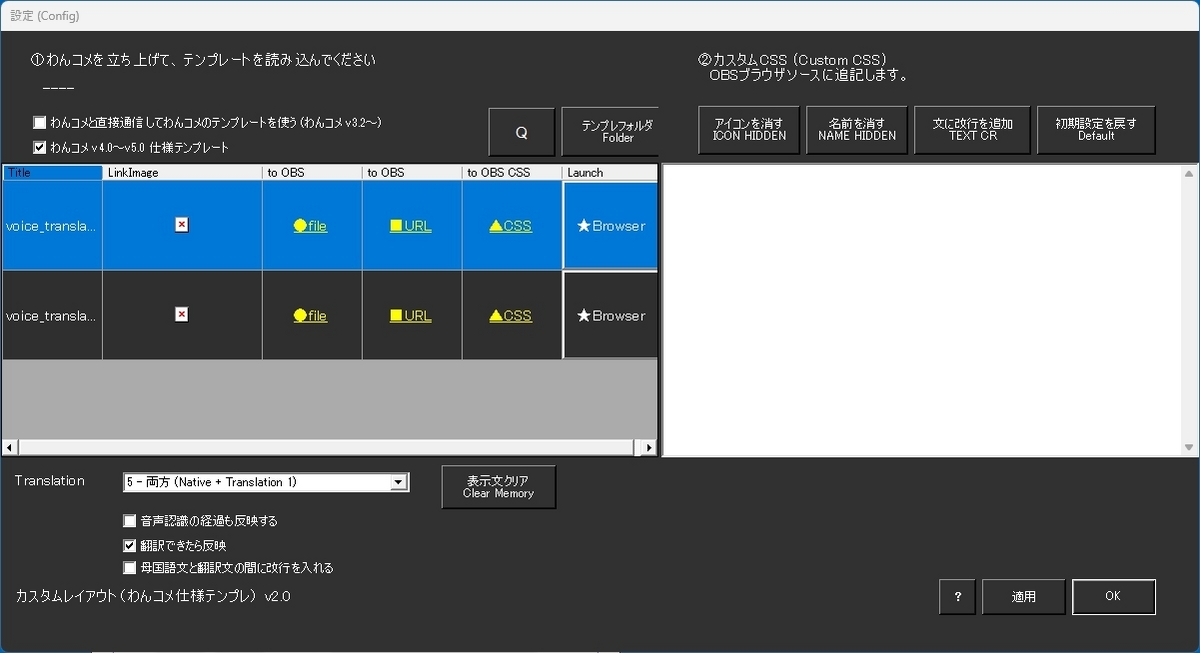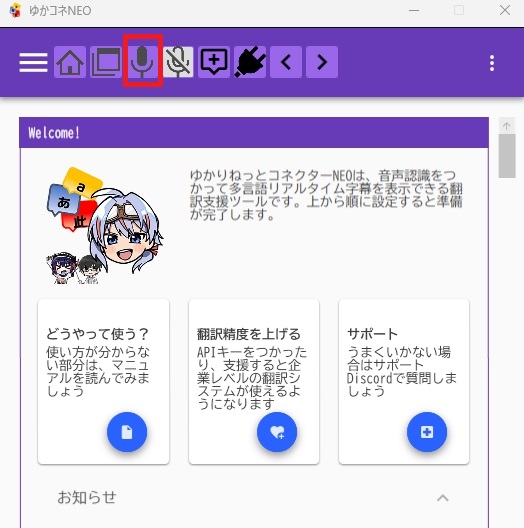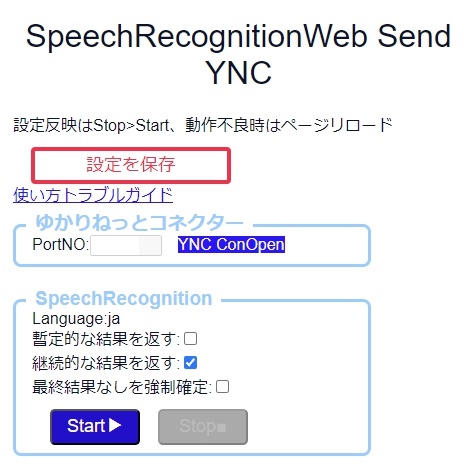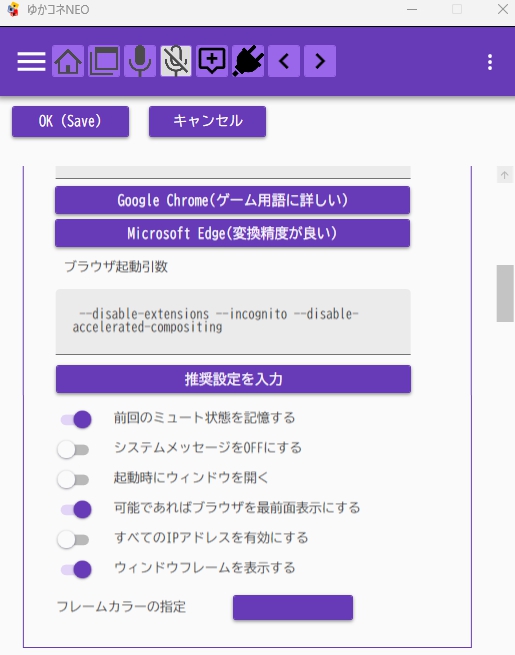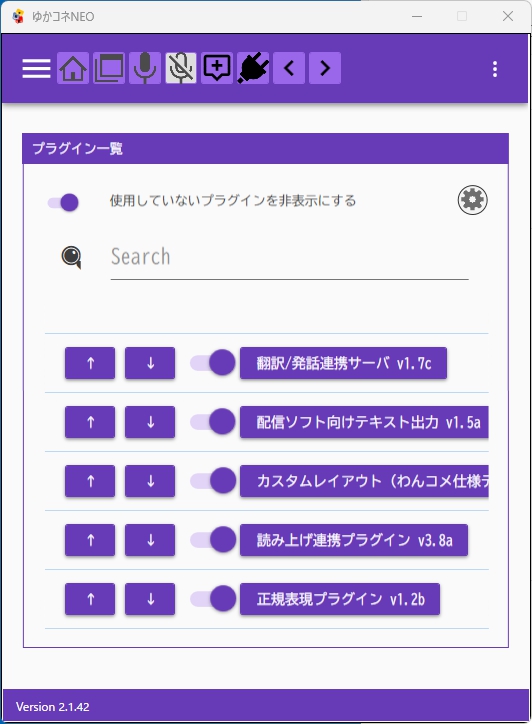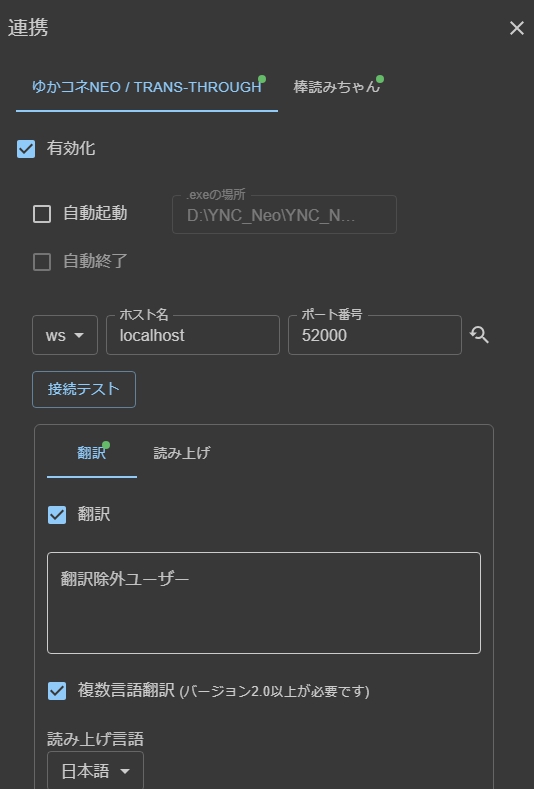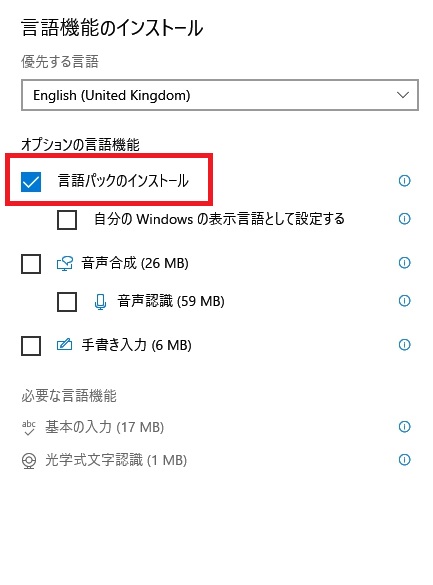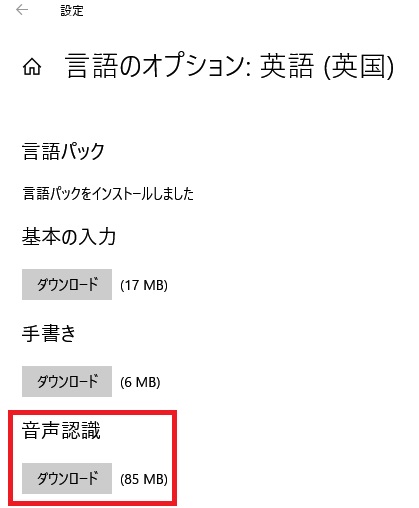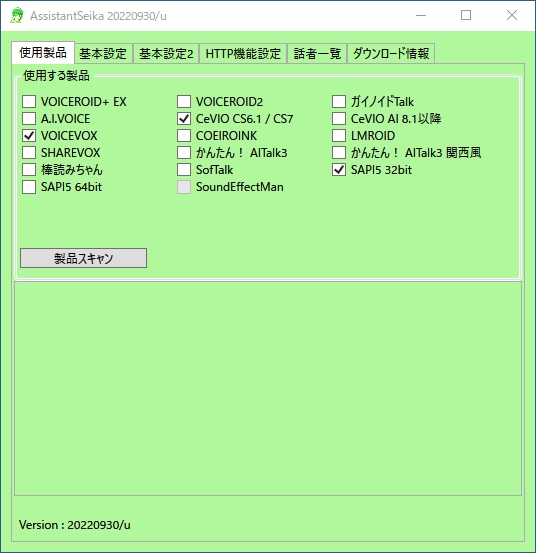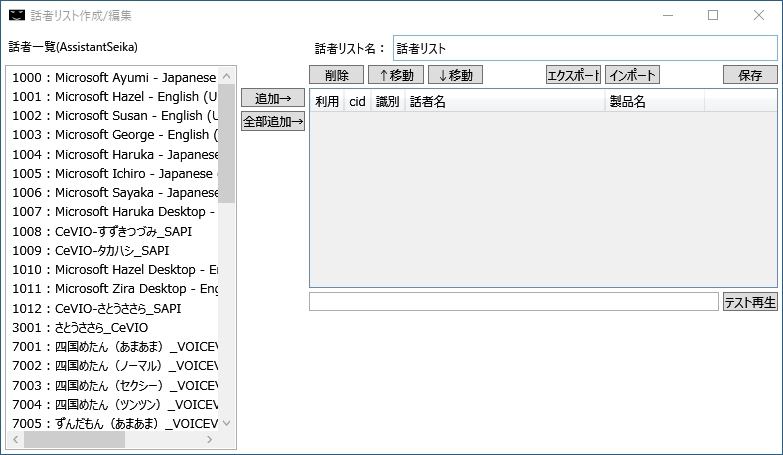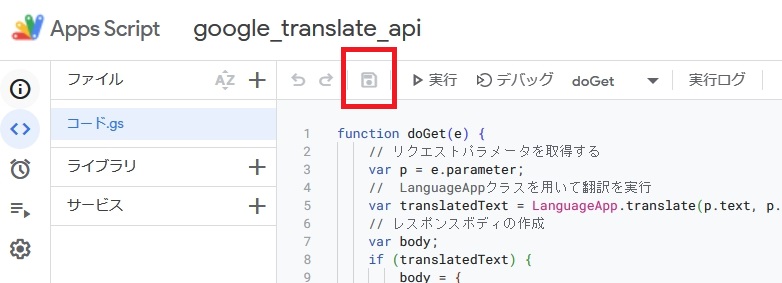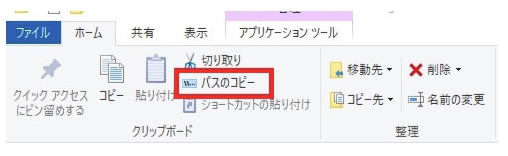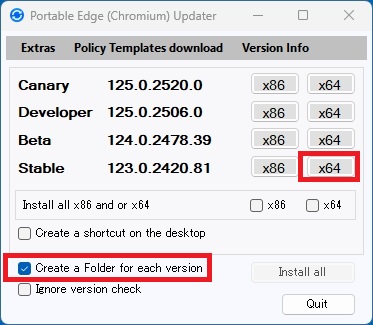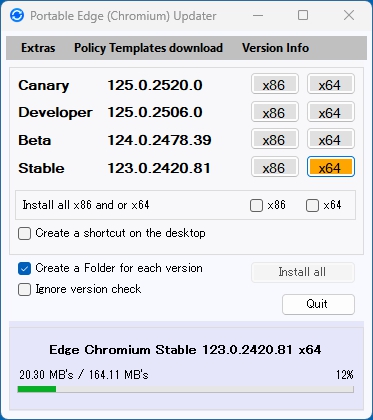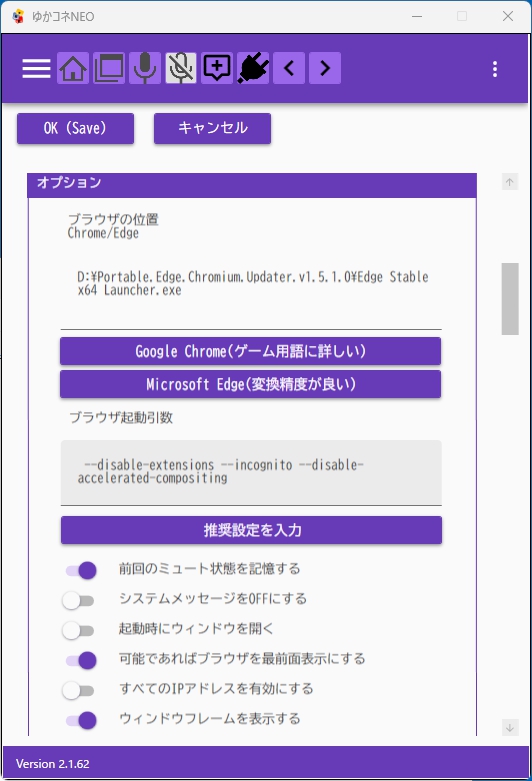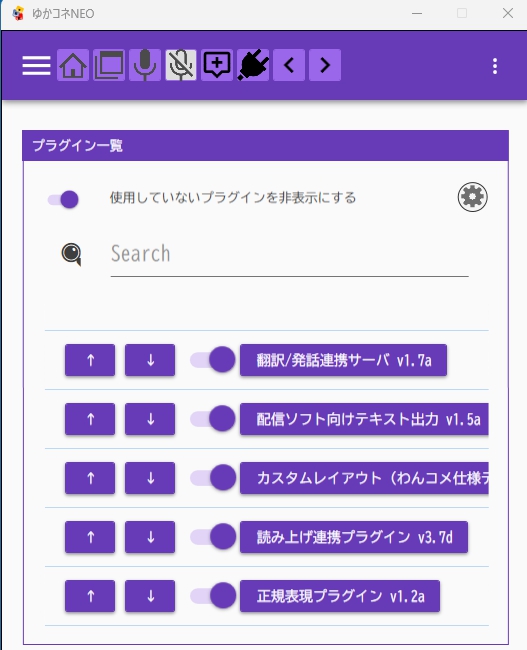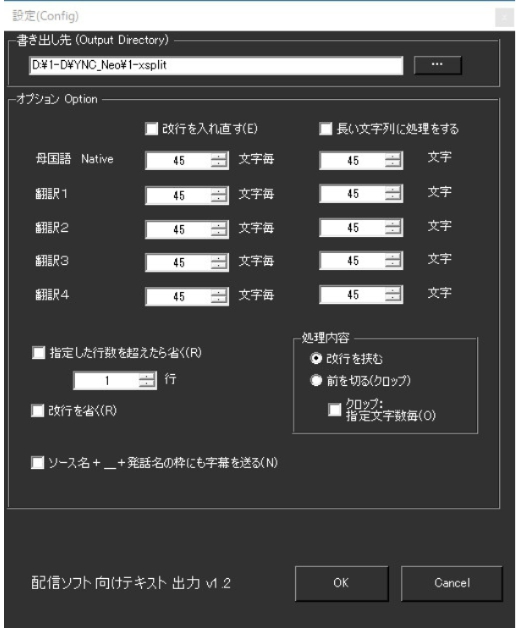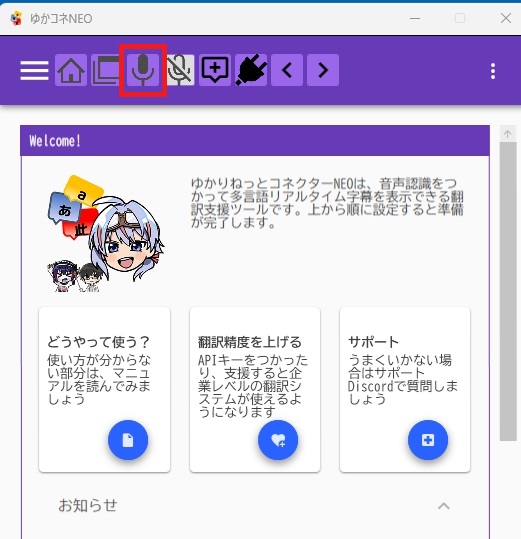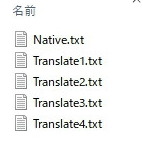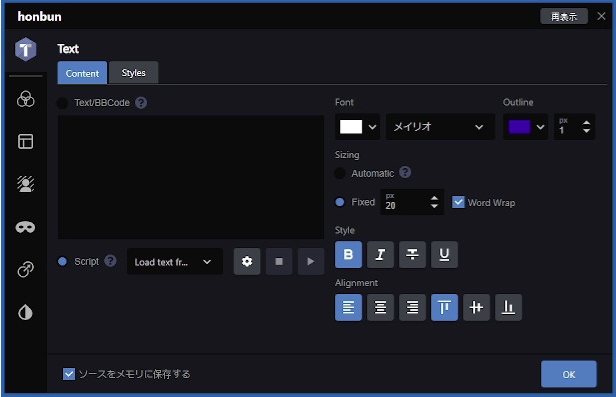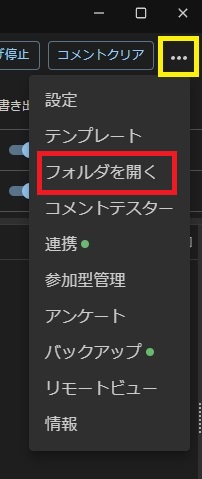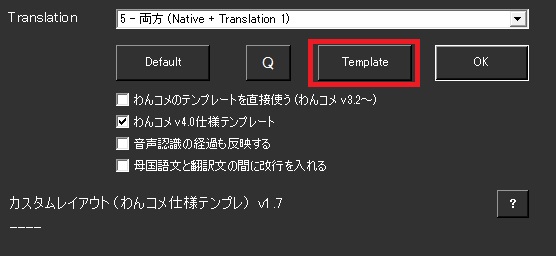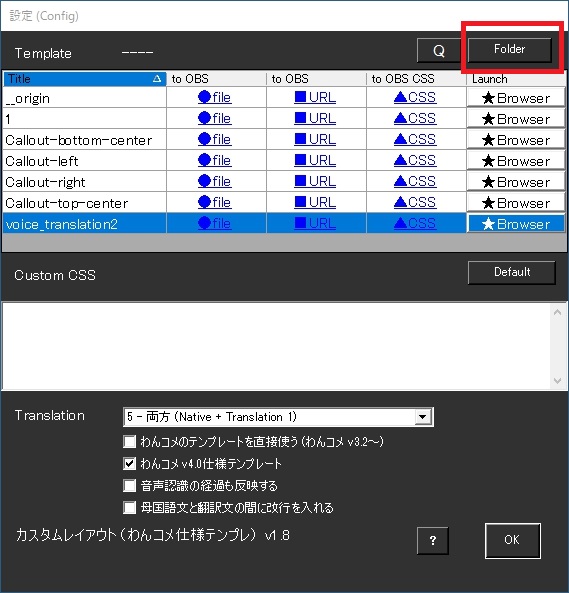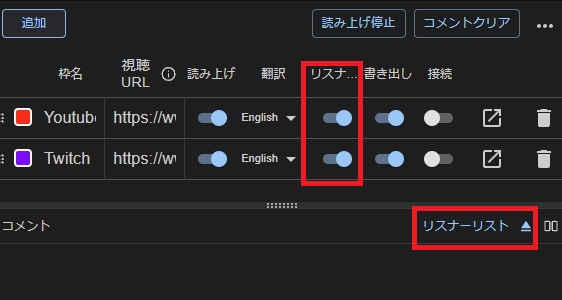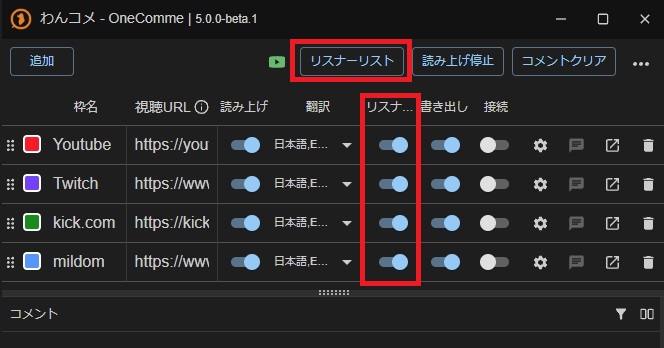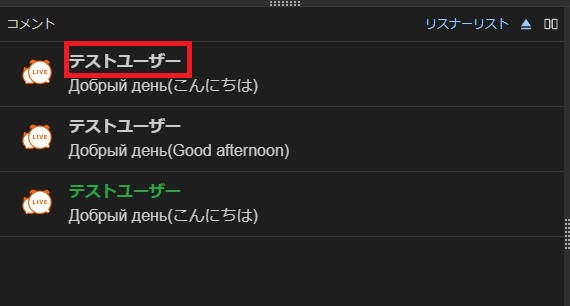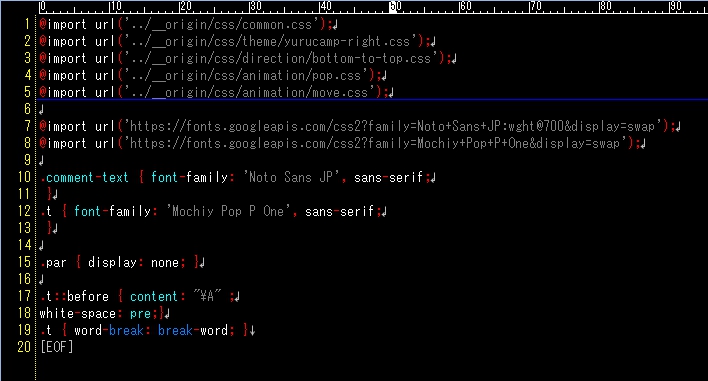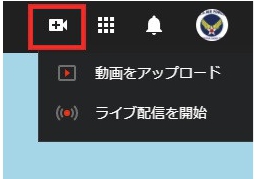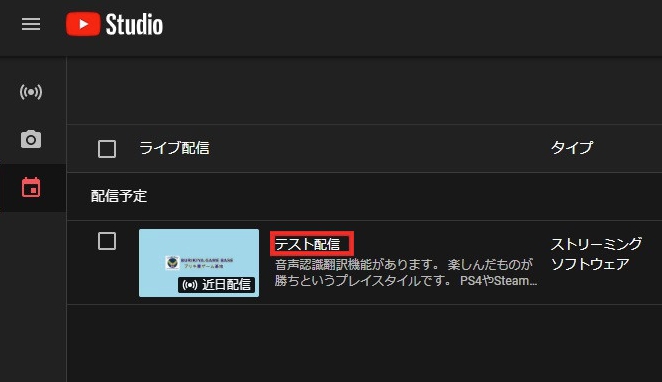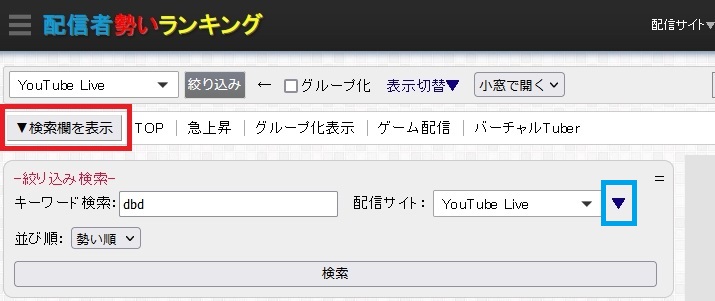~2024/4/14 更新
Microsoft Edge Portable の導入方法を追加
~2024/1/18 更新~
より簡単な導入方法を追加:ブログ
ゆかりねっとコネクター NEO の プラグイン
カスタムレイアウト(わんコメ仕様テンプレ) を使用する場合ネクター NEO v2.0.195 以上
*わんコメのテンプレート を ゆかコネNEOのプラグイン
カスタムレイアウト(わんコメ仕様テンプレ)にて使う場合
フォルダー内の index.html に
<link rel="stylesheet" href="../../style.css " /> の追加が必要です。
7行目
Twitch で配信していると海外の方からの視聴、コメントが他のサイトより多いようです。音声認識 翻訳ツールは、非常に便利です。 素晴らしいツール!
ゆかりねっとコネクター NEO と わんコメ を Xsplit を利用して使う設定です。
ウインドウキャプチャ 、 範囲キャプチャー を 使いません。
ゲーム配信用興味のある方は、参考にしてください。
*ゆかりねっとコネクター NEO、Xsplit、わんコメ この3つ
*翻訳が一言しかできない場合
ゆかりねっとコネクター NEOー共通設定項目の
テキストのタイミングを右端(30.00)に設定を変更してください。
ゆかりねっとコネクターNEO
こちらの公式サイトのマニュアル(解説を)を最初にお読みください。
ダウンロード
ダウンロードした ゆかりねっとコネクター NEO を 7-Zip にて展開(解凍)
*Cドライブ以外で使う場合は、管理者権限で使ってください
My使用中バージョン ネクター NEO_開発版 *無料翻訳(GAS)に対応 スクリプト 」で略称はGAS(ガス)*GAS対応版を必ず導入してください。
【注意】
必ず赤枠のプロジェクトを保存を押して保存してください。
オプション(黄色枠) クリックから オプション
赤枠
Google Apps Script App URL 部分に貼り付ける。
*設定後は、OK(Save) クリックにて保存
翻訳API オプションの
翻訳を並行処理 にチエックを入れたり、外したりで どっちが 母国語と翻訳を2つ
*個人的使用方法
*日本語表記のフォルダーは、なるべく制作しないようにしましょう。
Google Chrome Portable
青枠クリックにて ダウンロードChrome )を Dドライブ直など任意の場所に
*GoogleChromePortable.exe 右クリックから プロパティ
互換性ー設定ー管理者としてこのプログラムを実行するにチェックを入れる。
*自動アップデートは しないので定期的に再ダウンロード から アップデート
Google Chrome ー設定ー言語を日本語に変更
Google Chrome ー設定ーシステムーハードウェア アクセラ レーションが使用可能な場合は使用する を有効にする。
例 Dドライブ直 に置いた場合。
D:\GoogleChromePortable64\GoogleChromePortable.exe の
GoogleChromePortable.exe クリック後、ホーム ー パスのコピー クリック
ゆかりねっとコネクター NEO の オプションーブラウザの位置に貼り付ける
可能であればブラウザを最前画面表示にするに チェック
(パフォーマンス低下を防ぐため)
Microsoft Edge Portable
Edge Portable
*自己責任にて導入してください
Portable.Edge.Chromium .Updater.v~.7z をダウンロード から 7.zp にて解凍
任意の場所に置いてください
例えば、Dドライブ直などに
フォルダー内の Portable Edge (Chromium ) Updater.exe ダブルクリック
これが出た場合は、Microsoft Edge を終了させてください
赤枠部分チェックからx64 をクリック
Stable=安定版
暫く待ちます インストール後
フォルダー内に Edge Stable x64 Launcher.exe ができています
Edge Stable x64 Launcher.exe ダブルクリックにて
一番下にチェックを入れて OK クリック
Microsoft Edge (ブラウザ)が起動します
デフォルトに入っている Edge と Edge Portable を同時に起動できます。
Edge Stable x64 Launcher.exe のパスをコピーにて貼り付ける
貼り付けたあと、両サイドの ”(二重引用符)を消してください。
D直に置いた場合
ゆかりねっとコネクター NEO 本体設定
翻訳言語とエンジン
無料翻訳(GAS)に対応済みだと Google Apps Script翻訳 が使えるようになります。
音声認識 システム
ブラウザにチエックSpeechRecognitionWeb を使う にチエックを入れて
(個人的にチェックを入れることを お勧めします)
*Google Chrome ポータブルを利用する場合
ゆかりねっとコネクター NEO は管理者権限で起動してください。
表示時間
共通設定項目ーテキストのタイミング にて設定
配信ソフト向けテキスト出力を使用する場合は、6.00ぐらい(任意の時間に)
*テンプレートを使用する場合は、右端(30.00)に設定を変更してください。
変更後は、再起動してください。
プラグイン 一覧
配信ソフト向けテキスト出力・・・と 翻訳/発話連携サーバー・・・配信ソフト向けテキスト出力 プラグイン 設定
書き出し先は、任意の場所にフォルダーを制作します。指定した行数・・・・ ここを 1 行に設定してください。 *ここだけ設定必要。
指定後、ゆかりねっとコネクター NEOの音声認識 画面(赤枠)を出して マイクにて音声認識 を開始すると、テキストファイルが生成されます。
制作されます。
Xsplit 側の設定 ソースの追加ーテキスト をクリックNative.txt を指定
My設定
母国語
ポジションにてアスペクト比 を維持にチエックを入れる
翻訳1 同じように Native.txt ではなく Translate1.txt を指定
フォントやサイズを変更アスペクト比 を維持にチエックを入れる
【注意】 配信開始前に必ず文字がきちんと表示されるか確認してください。 表示されていない場合ソースを更新してください。 翻訳、文字表示テストを長時間やると翻訳の制限がかかる場合があります。 他のエンジンが使えるようにしておきましょう。 完璧に翻訳される訳ではありません。 音声認識 なので喋り方次第で 意味不明な言葉になります。それも楽しみましょう。DeepL Pro/Free は無料ですが、登録にはクレジットが必要です 。
*ゲーム画面に文字を表示させると背景色がないと文字が見にくい場合がある
文字が白で背景も白のときなど
横に母国語と翻訳を並べて表示するには問題ないが、上下に並べたい場合
母国語と翻訳に大きな隙間ができる場合がある(改行用に高さを高くする為)
なので私は、わんコメ仕様のテンプレートを改造して使用しています。
ゆかりねっとコネクターNEOテンプレート - BOOTH
配信画面に翻訳を表示させる方法はここまで
【英語を読み上げる音声のインストール】
左下ウインドウズマーク 又は、Windows (ロゴ)キー クリックから歯車マークの
語源パックのインストール だけにチェックを入れて インストール クリック(しばらく待ちます)
音声認識 をダウンロード だけで終わりです。*エラーが出た場合 PCを再起動してみてください。 Microsoft Heami)、簡体字 中国語(Microsoft Huihui)繁体字 中国語(Microsoft Hanhan) など
サポートされている言語と音声
ゆかりねっとコネクター NEO のプラグイン 読み上げ連携プラグイン v2.~ にMicrosoft Zira(女性の音声) や Microsoft David(男性の音声) などを選択 0.4 0.5に下げてます)棒読みちゃん などの起動は 必要ありません。
Windowsで使用できる言語と音声合成 (TTS) の音声
英語のコメントを日本語で表示、読み上げる方法 又は、日本語コメントを英語で表示させる方法
わんコメ
わんコメ 公式サイトから インストール・設定マニュアル
ゆかりねっとコネクター NEO 公式サイトわんコメとの連動
公式サイトの テンプレエディタ クリックにて (使い方をお読みください) お好みのテンプレートに仕上げる事ができます。 ベーステンプレート での フォント (一部参考に)WEBカラー一覧 (4番目(右端)は、透明度) カスタムレイアウト(わんコメ仕様テンプレ)
プラグイン のカスタムレイアウト (わんコメ仕様テンプレ) にチェックを入れて
有効化 後 設定すると
こんな風にできたり、テンプレート line の CSS を書き換えれば
このように仕上げることもできます。 (音声認識 翻訳を表示させる)
*テンプレート line の吹き出し 部分を非表示に、 翻訳が表示されると改行するように追加
角の丸みの大きさを変更を追加、母国語と翻訳 違う Google Fonts と サイズを追加、
翻訳に縁取りを追加(青色)など
このテンプレートを使用する方法だと範囲キャプチャーなど使わずに簡単に
画面に表示できると思います。(OBS系、Xsplit 両方で使えますし)
*上記のテンプレートダウンロード場所
背景色 color:rgba(0,0,0,0.4); の 0.4 の部分変更で明るく、暗く
テンプレート置き場は わんコメ
バージョン 5.0 から
C:\Users\ユーザー名\AppData\Roaming\onecomme\templates\(custom,preset,pro)
カスタマイズされたテンプレートは customフォルダー へ
黄色枠クリックの後赤枠クリックにて
ゆかりねっとコネクター NEO (わんコメ仕様テンプレ)
v2.0.108 から
右上 Folder クリックにて Templates フォルダー
プラグイン ーカスタムレイアウト(わんコメ仕様テンプレ)
赤枠クリックにてその中に
*配布しているテンプレートは、基本ここの Templates フォルダーに入れてください。
v2.0.106 から 母国語と翻訳文に改行を入れる が追加
? クリックにて使い方解説(ドキュメント)へ
さらに わんコメテンプレート を
カスタマイズして このように仕上げることもできます。 (html、CSS 書き換えなどで)
VIDEO
ダウンロードは こちらから ↓
*更新があるので新しいものをダウンロードしてください。
定期的に確認してください。
アイコン(iconフォルダ内)のサイズ変更は、Windows 標準「ペイント」
などを利用してカスタマイズしてください。
繰り返し変更すると画質が悪くなるので注意してください。
私の使い方
バージョン 5.00 から リスナーリストの場所が変わります
*βバージョンの ご利用は、わんコメの公式サイト
βバージョン(5.0.0-beta.**) Windows | MacOS クリック
利用契約をしっかり読んで確認した後 ダウンロードしてください。
*わんコメ公式の Discord にて動作報告を必ずしてください。
リスナー記録を有効にしてリスナーリスト クリックから
海外のユーザーは、翻訳を日本語に変える
翻訳をEnglish に変更
これで日本語コメントは英語に、海外からのコメントは日本語に変えて
表示させる。
又は、複数クリックする 日本語 と English を
【注意】
必ず最初に日本語を 次に English をクリックにて設定してください。
ロシア語などのコメントの場合、最初の翻訳が優先されるようなので
最初に English を入れておくとEnglishでの翻訳になります。
すぐに リスナーリストにて個別に 日本語 翻訳設定をしてください。
わんコメのコメントテスターにて送信 コメント欄の
テストユーザーをクリック 翻訳の部分設定にて確認できます。
テストが終わったら 「なし」 に 戻しておきましょう。
読み上げは
翻訳のみにチェックした後、日本語に変える
【読み上げ】棒読みちゃん連携
棒読みちゃん は Ver0.1.11.0 β21 を必ずご利用ください。
こちらの サイト での解らないことを、製作者の方に質問するのは やめてください。
*あくまでも参考ですので PCの環境により 不具合が出る場合があります。
テンプレートのカスタマイズ(*わんコメ4.00~ )
このように仕上げる方法
カスタマイズは、自己責任にて導入してください。
フォルダを開くクリックにて templates フォルダー の中に例 hukidasi diagonal-rightフォルダー の中身を新規任意のフォルダーの中に
(標準装備のテンプレートは、わんコメを再起動すると初期化する使用のため
カスタマイズしても もとに戻る)
テンプレエディタの For 5.1 クリックから ベーステンプレートをdiagonal-right を選択 フォントなどお好みでカスタマイズしてください。CSS にすべて貼り付けの部分をコピーカスタムCSS に貼り付けてください。
CSS を書き換える
例 hukidasi フォルダー内の style.css を メモ帳 や テキストエディタ で開きます。
@import url('../__origin/css /animation/move.css '); の下の行から
.par { display: none; }
.t::before { content: "\A" ;
をコピペにて追加してください。
.par { display: none; } = 翻訳部分の()を非表示
表示したい場合は、記入なしで
.t::before { content: "\A" ;
.t=翻訳 翻訳が表示されたら改行する。
母国語と翻訳のフォントを変えたい場合
例 @import url('https://fonts.googleapis.com/css2?family=Noto+Sans+JP:wght@700&display=swap') ;https://fonts.googleapis.com/css2?family=Mochiy+Pop+P+One&display=swap') ;
を追加
このような場所にコピペ
Google Fonts を使用
母国語=.comment-text=Noto Sans Japanese
翻訳=.t=Mochiy Pop P One
*翻訳文字の大きさを変えたい場合は
*ゆかりねっとコネクター NEO の連携及び起動が必要ですよ
ゆかりねっとコネクター NEO v2.0~
わんコメ 5.00~
ゆかコネNEO と わんコメ を連携カスタマイズすると音声認識 翻訳とコメント翻訳を画面に表示できて
*わんコメテンプレートをカスタマイズして吹き出し 風に仕上げました
(この吹き出し 風テンプレートは、配布していません)
わんコメテンプレート
word-paty の落下物にて w$ だと翻訳を有効にすると発火しない
w だけだと発火するが why などの翻訳に発火する。
回避方法は、w\b 又は ww\b を利用する。
日本語表記時で w や ww を有効にするために
w
ww を追加
わんコメ 5.20 から *現在は、beta版でテスト中ですコテハン )が登録できるようになるようです。
この他に 音声認識 翻訳を配信画面に表示させる方法