~2023/11/25 更新~
Xsplit や OBS Studio(OBS系)を使って配信する方法です。
*カスタム ストリームキーを作成して配信する方法
YouTube にログインできないなどのトラブルを回避できます。
*配信経験がある方用に書いてます。
解像度、ビットレートなどの設定は、割愛させていただきます。
【準備】
YouTubeサイト(自分のチャンネル)の右上のビデオアイコンクリックから
ライブ配信を開始を選択
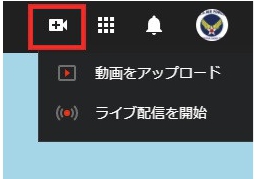
左上のエンコーダ配信の部分

上部 編集クリックからタイトル、説明、カテゴリー(ゲームなど)
ゲームのタイトルなどを設定してください。
*ライブ配信の遅延は、低遅延の方をお勧めです。
【ライブ配信の設定】
ストリームキー
ストリームキーを選択
Default stream key(可変)になってますが、固定ストリームキーに変えます。
新しいストリームキーを作成をクリック
名前の部分に例えば 720p/fps30 や 1080p/fps60 など
説明は、なしでもOK
可変ビットレートをクリックから
1500 Kbps~4000Kbps(720p)を選択 作成にて完了
*720p(1280x720)
*fps60 にする場合は、60fps を有効にするにチエック
1080p(1920x1080)の場合は、3000 Kbps~6000Kbps(1080p) を選択
ストリームキーを管理にて、削除、変更できます。
【ライブ配信の遅延】
安定した画質や配信を優先する場合は、低遅延(遅延9秒ぐらい)
超低遅延(4秒ぐらい)での配信は、画質が不安定になったり
更新しないと遅延が10秒ぐらいになったりします。不安定です・・・
視聴者の皆さんに、どの遅延で配信するのが快適に視聴できるか
テスト配信などをして設定することをお勧めします。
【その他の設定】
左上のエンコーダ配信の部分の下 管理をクリック
ここは、ライブ配信を予約する場合です。
チャンネル登録者に いつ何時に配信するか お知らせするのに有効です。
*但し、チャンネルのカスタマイズにて注目のセクションのとこを
セクション追加にて今後のライブ配信を追加が必要。
予約配信を使うと過去のライブ配信の情報を使えるので便利です。
【注意】
予約時間にならないと配信できない ということではありませんし
時間になったら自動で配信することでもありません。
ライブ配信をスケジュール設定をクリック
新規作成にてタイトル、公開、非公開、カテゴリー、配信の時間などを設定
一番下にあるエンコーダ配信を作成をクリック
配信予定のタイトルの部分(青文字に変わる部分)をクリックすると
編集画面に変わります。
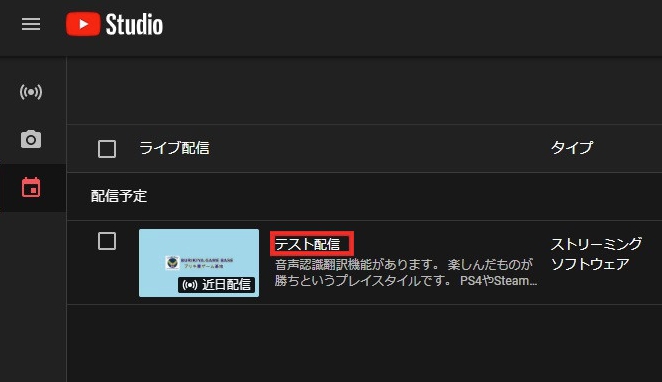
【ライブ配信の設定】
ストリームキー
ストリームキーを選択
新しいストリームキーを作成をクリック
名前の部分に例えば 予約720p/fps30
*上部でのやり方を参考に設定してください。
これで通常配信(今すぐ配信)と予約配信のストリームキーができます。
【その他の配信】
自動スタート、ストップを有効にする にチエック(有効にしてください)
*無効の場合、配信ツールの配信開始をクリックしたあと
YouTube側のブラウザー(編集画面)にてもう一度スタートやストップを
押さないといけないから
DVR を有効にするにチエック (推奨)
【配信ツール側の設定】
【OBS】
プロファイル(P)ー新規から
プロファイルの名前を You Tube などにして OK
自動構成ウィザードは、キャンセルで
設定の出力、音声、映像などの部分を任意に設定してください。
設定ー配信ーサービスを YouTubeーRTMP
サーバー=Primary Youtube ingest server
ストリームキー=通常配信で設定したストリームキー
*ストリームキー(エンコーダに貼り付けのとこ)
予約配信の場合は、再び プロファイル(P)ー新規から
プロファイルの名前を 予約You Tube などにして OK
同じように
設定の出力、音声、映像などの部分を任意に設定してください。
設定ー配信ーサービスを YouTubeーRTMP
サーバー=Primary Youtube ingest server
ストリームキーは、予約配信で作成したストリームキーを貼り付ける
これで通常配信と予約配信の2つの配信方法を設定できます。
プロファイル(P)クリックから配信したいプロファイルを選んで
配信開始を押して配信してください。
【Xsplit】
ブロードキャスト(B)クリックから新しい出力を設定するにて Custom RTMP を選択
*ツール(T)ープラグインストアからダウンロードしてください。
Name=YouTube など分かりやすい名前に
RTMP URL=rtmp://a.rtmp.youtube.com/live2
Strem Key=通常配信で設定したストリームキーを貼り付ける
*下部のローカル ドライブにレコーディングを自動で保存のチェックを外すこと
(配信と同時に録画する場合は、チエック)
予約配信の場合は、カスタムを追加して名前を 予約YouTube などにして
区別しやすいようにすると便利です。
Strem Key の部分は、予約配信で作成したストリームキーを貼り付ける。
*OBS と同じように通常配信と予約配信の2つの配信方法を設定できます。
固定ストリームキーは、定期的にリセットをして新しく更新してください。
【参考までに】
*高画質配信を目指して ビットレートを多めに設定して配信すると
視聴者が快適に観れなくなる場合があります。(You Tubeのサーバーが不安定な時が多い為)
ライブ エンコーダの設定、ビットレート、解像度を選択する - YouTube ヘルプ
内で配信しましょう。
Xsplit
各配信サイトとプロパティの部分

赤枠の部分チェックが入ってると配信と同時に録画します。
外すのを忘れると Cドライブがパンパンになります。注意しましょう。
Dドライブ(C以外)に video などのフォルダを作って指定してください。
保存場所を変更する場合、ファイル(F)ーマイレコーディング
下部の場所にて変更してください。
長時間(1時間以上ぐらい)録画した場合
録画終了後すぐにXsplit(ツール)を終了させないでください。
保存された動画がきちんと再生(見れるように)できたら終了させてください。
OBS Studio にて
下部のシーン、ソース、音声ミキサーなどの配置を初期化したい場合
表示(V)ードックーUIをリセット にて初期化できます。
【ここだけの話】
Youtube でゲーム配信していて視聴者から画面クルクルしていると
言われることがよくあります。
回避方法として、超低遅延でなく低遅延(遅延10秒)にすると軽減されるが
視聴者の不満が多くなり お勧めできません。
もう1つの方法は、バックアップサーバーを使うこと。
【Xsplitの設定】
youtube ブラウザ側の設定

赤枠クリックから

rtmps://b.rtmps.youtube.com/live2?backup=1 の方をコピー
Xsplit側で
PTMP URL の所に 貼り付ける
【OBS系の設定】

サーバーを
Backup YouTube ingest server(legacy RTMP) に変更
*YouTube は安全な接続のために、RTMPS をサポートしています。
と書いてあるため。
100% 回避ではないですが
かなり軽減されると思います。
みんなが使い始めれば、重くなるので・・・
こっそりお使いください。
【おまけ】
Youtubeにてゲーム配信を見たい場合 日本人以外の配信もあり
探しにくい・・・Twitchでは探しやすいが
そこで
配信者勢いランキング を 利用して検索するやり方
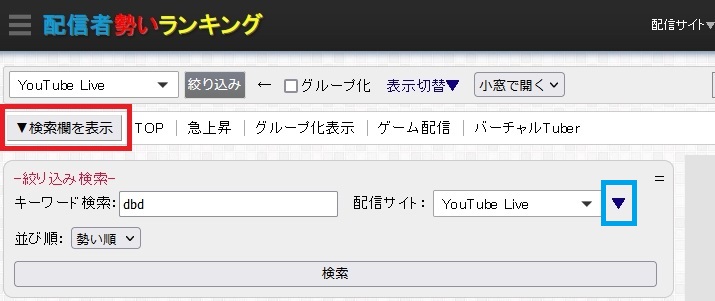
赤枠の検索欄を表示をクリックから
配信サイトを You Tube Live に変更
キーワード検索に「ゲーム」や「DBD」「Dead by Daylight」など
*Dead by Daylight などの正式の名前で検索することをお勧めします。
視聴したいゲームなどを記入
検索クリックにて配信者のリストが出ます。
青枠クリックにて新着順に変更できますし、自動更新を有効にもできます。
配信サイトを変えたり色々検索できて非常に便利でお勧めです。