2024/2/27
ゆかりねっとコネクターNEO を利用して配信中のトーク(母国語)を
多国語(英語)などに翻訳して配信画面に表示させる方法です。
こちらの公式サイトから ダウンロード クリック
最新開発版 の方をダウンロードしてください。
ダウンロードしたものを解凍(展開)し YNCneo.exe クリックにてインストール
場所は、任意の場所を選べます。私は 参照にてDドライブを選び
標準フォルダ名の付可をクリック インストール開始
*YNC_Neo.exe 右クリックからプロパティー互換性ー設定部分の
管理者としてこのプログラムを実行する にチェック 適用(A)クリック
Google Apps Script 翻訳 を使用するための設定
ゆかコネ公式サイトードキュメントー設定についてーGASの設定
こちらをよく読んで導入してください。
*プログラムをコピペするとき 保存することを忘れないでください。
▷実行の左側に プロジェクトを保存 があります。
ゆかコネNEO を起動

黄色枠クリックから オプションを選択
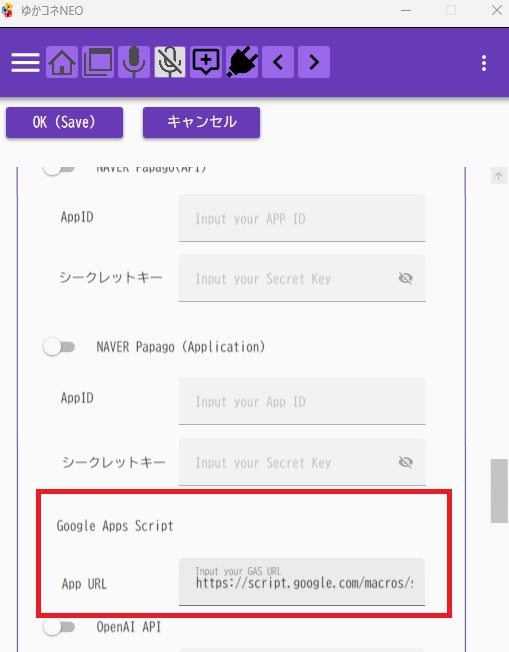
赤枠
Google Apps Script App URL 部分に貼り付ける。
*末尾の/execは、消す。(非表示)
*設定後は、OK(Save) クリックにて保存
翻訳APIオプション

環境に合わせて設定してください。
Google Chrome ポータブル 導入
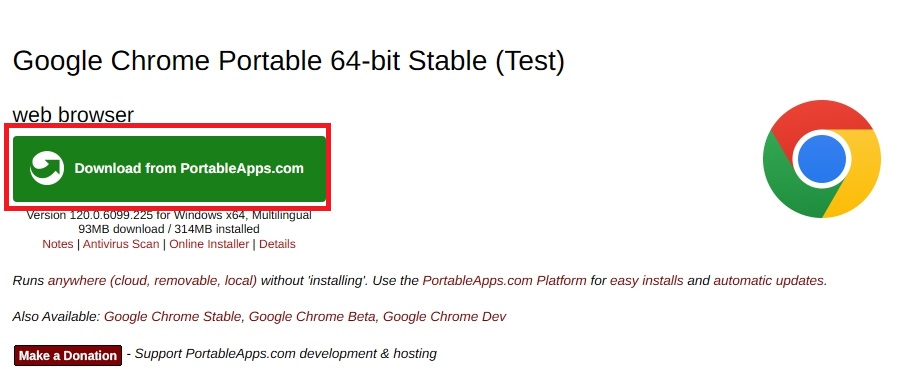
ダウンロードしたもの(ポータブルChrome)を Dドライブ直など任意の場所に
置いてください。
互換性ー設定ー管理者としてこのプログラムを実行するにチェックを入れる。
*自動アップデートは しないので定期的に再ダウンロード から アップデート
Google Chromeー設定ー言語を日本語に変更
Google Chromeー設定ーシステムーハードウェア アクセラレーションが使用可能な場合は使用する を有効にする。
ゆかコネNEOーオプションーオプション(ブラウザの位置) に
GoogleChromePortable.exe の位置を
例 Dドライブ直 に置いた場合
D:\GoogleChromePortable64\GoogleChromePortable.exe
*可能であればブラウザを最前画面表示にするに チェック
(パフォーマンス低下を防ぐため)
Edge Portable を導入したい方は
ゆかりねっとコネクターNEOとわんコメとXsplit - burikiyaのブログ
に 導入方法が書いています
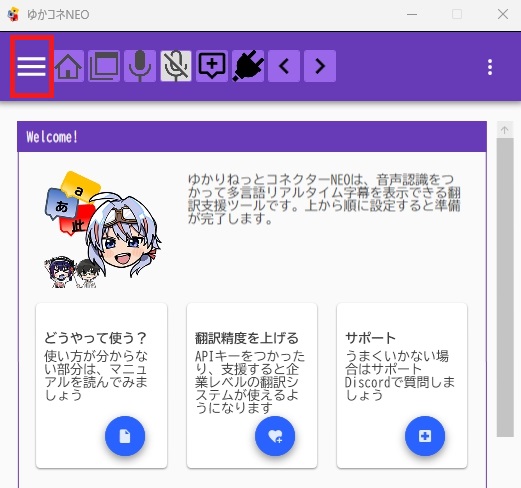
赤枠クリックにて
音声認識システム
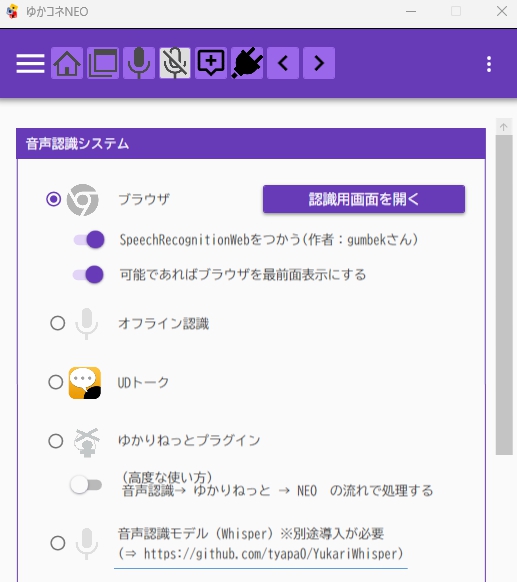
ブラウザにチエック
* モニターに出したまま使用してください。
SpeechRecognitionWeb を使う にチエックを入れて
両方で使ってみてください。
(個人的にチェックを入れることを お勧めします)
翻訳言語とエンジン
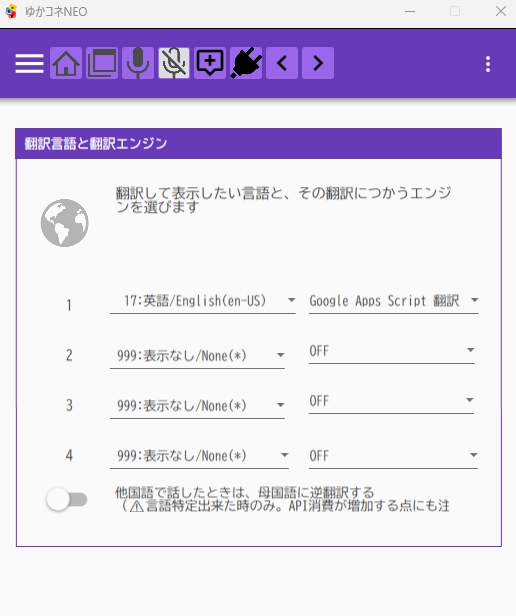
任意の翻訳を選択 英語など
Google Apps Script翻訳 を選択
*Google Chrome ポータブルを利用する場合
ゆかりねっとコネクターNEO は管理者権限で起動してください。
テキストのタイミングは、30 に設定してください。
表示時間は、カスタムCSS にて設定するため
Google Apps Script が サーバーダウン などで使えなくなる場合があります。
回避策として DeepL翻訳(無料版)などの導入もしておきましょう。
プラグイン一覧
Search にて カスタムレイアウト を検索して有効にする。
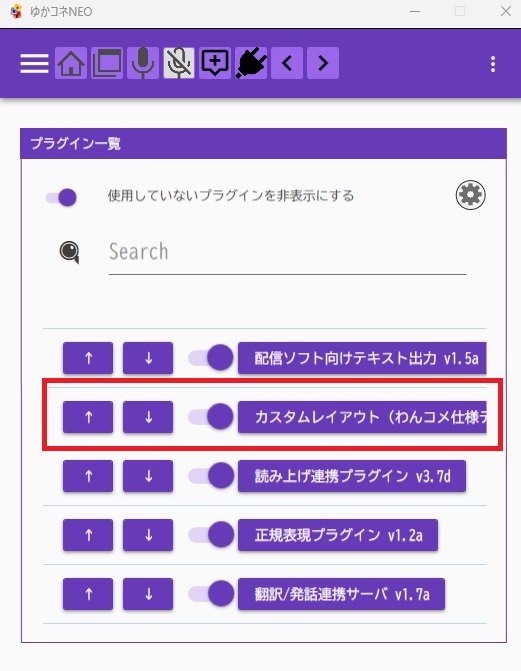
カスタムレイアウトをクリックにて起動
*カスタムテンプレート導入済みの画像
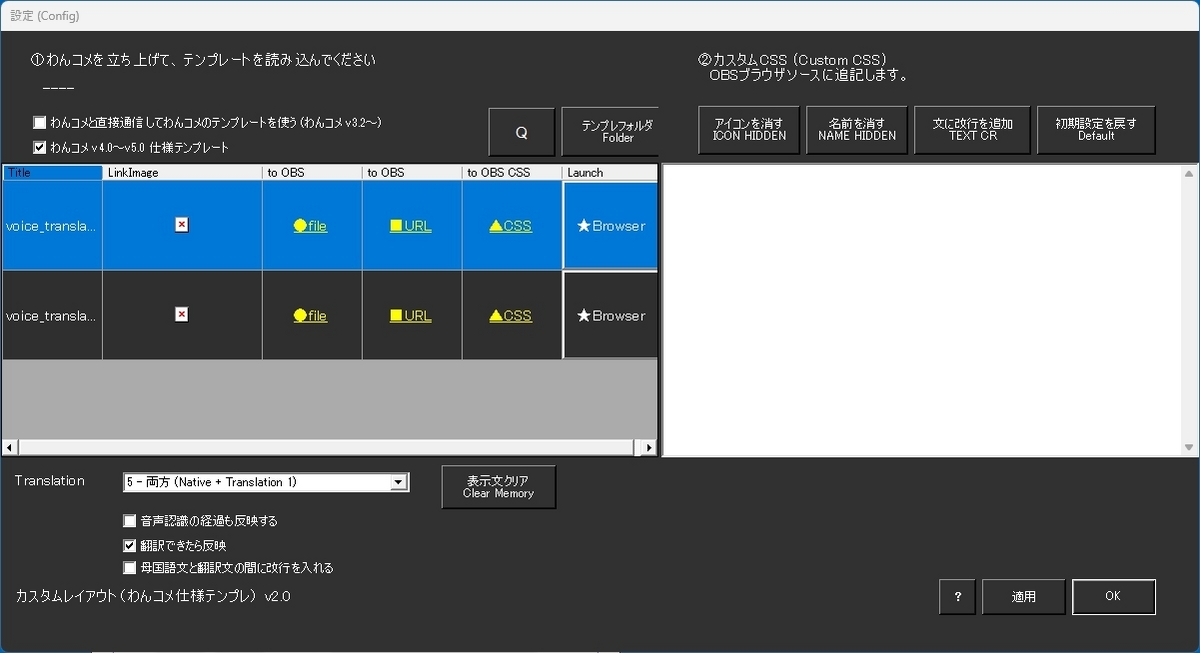
わんコメ v4.0~v5.0 仕様のテンプレートにチェック
Translation は 5-両方を (任意のものを)
翻訳できたら反映にチェック
*改行は、カスタムテンプレートに導入済みなのでチェックなしで
テンプレフォル ダクリックにて ここに任意のカスタムテンプレートを
置きます。
又は
を ダウンロードして フォルダ内に置いてください。
場所
C:\Users\ユーザー名\AppData\Roaming\YukarinetteConnector\Plugin_OCTemplateGen\Data\Templates
OBS系、Xsplit にて 導入
ドラッグ・アンド・ドロップ ができません。
ブラウザから
C:\Users\ユーザー名\AppData\Roaming\YukarinetteConnector\Plugin_OCTemplateGen\Data\Templates
内の 任意のカスタムテンプレートのフォルダ内の index.html を指定。
細かい設定などは ダウンロード したフォルダ内の 最初にお読みください.txt を
お読みください。
赤枠クリックにて
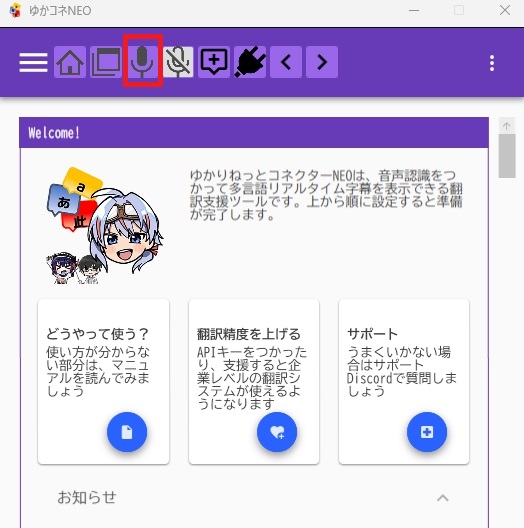
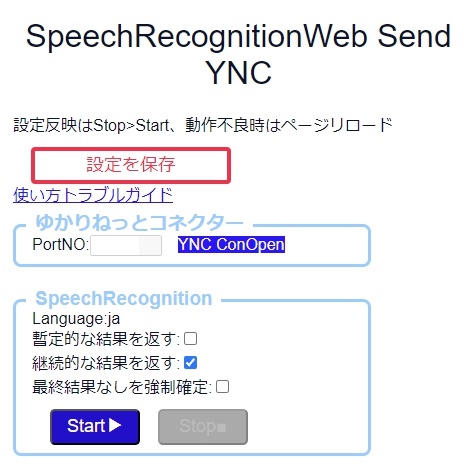
SpeechRecognitionWeb を起動 Start にて翻訳開始
*マイクを使用するを許可する
手動入力枠を利用して翻訳や画面表示の確認テストができます。
これで音声認識にて翻訳されたコメントが画面に表示されます。
Google Apps Script翻訳 は 1日の使用回数があるので注意してください。
足りない場合は、有料版の方をご利用ください。
【My設定】オプション
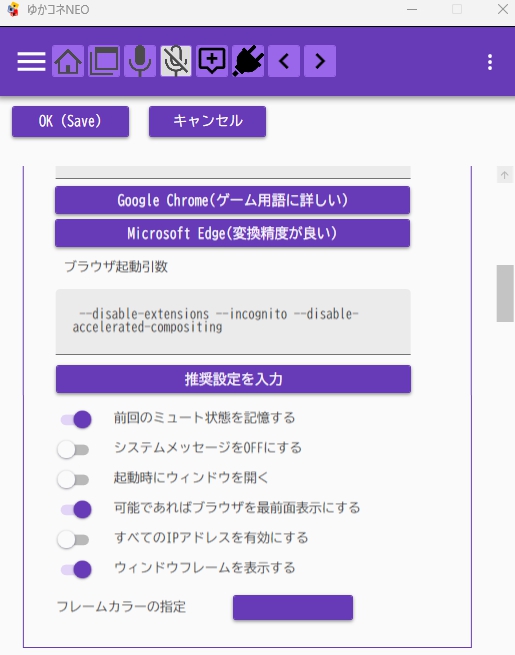
--disable-extensions --incognito --disable-accelerated-compositing
--window-size=300,600 を追加することで起動時の任意のサイズで固定できる
ゆかコネNEOには 他にも色々なプラグインがあります。
*設定保存をマイドキュメントなどにして保存をしておきましょう。
この他にも わんコメ と連携して コメントを翻訳したりできます。
コメントを翻訳して日本語の方を読み上げさせる方
ゆかコネNEOのプラグイン翻訳/発話連携サーバー を有効にする
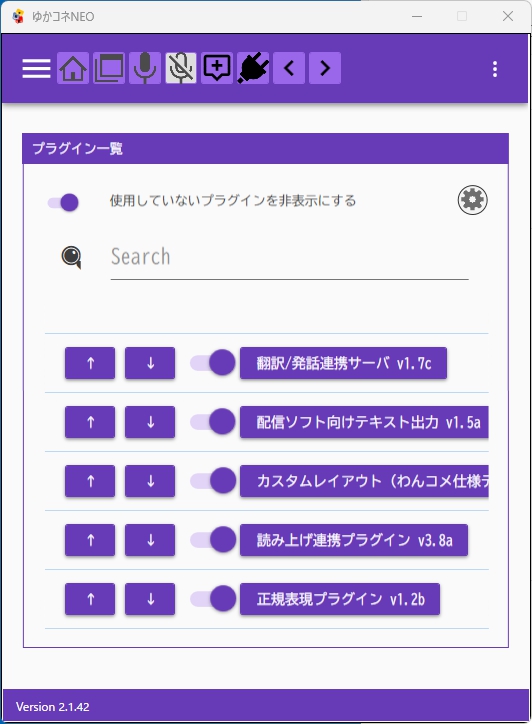
わんコメ起動後 連携
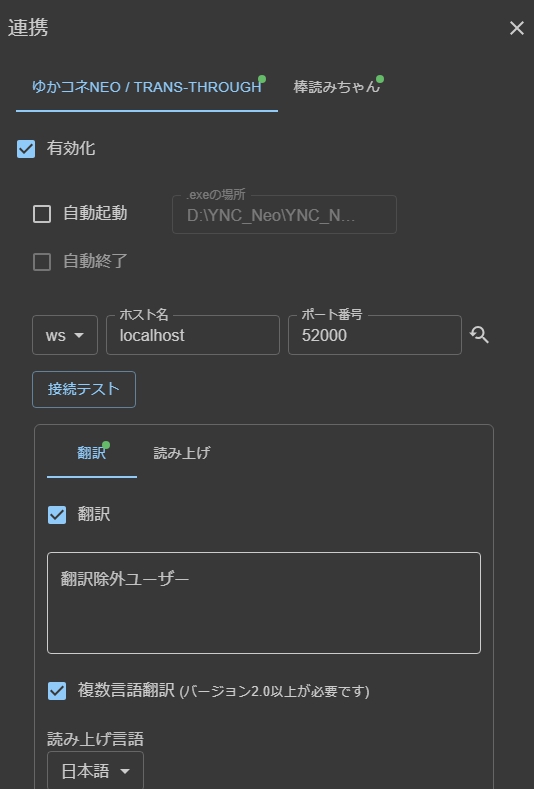
図のように設定
ゆかコネNEOも起動して接続テストをしてみてください
おはようございます==>good morning と表示されればOK!
棒読みちゃん(偽装ちゃんv22 又は VOICEVOX)などを起動後

図のように設定
ホスト名は
接続テストにて読み上げ出来ていれば OK!
接続できているのに 読み上げをしない場合
Port.50001 Port.50080 が他で利用されているから
回避方法
一番早い方法は、PCの再起動 又は
棒読みちゃんの起動失敗時にパソコンの再起動をせず対応する手順 | 魔女の一撃
こちらのサイトを参考にして バッチファイル を制作して
*棒読みちゃんなどを終了させた後
バッチファイルクリックから
50001 又は 50080 を記入後 EnterKey クリックにて
終了させてみてください。
再び棒読みちゃんなどを起動して接続テストをしてみてください。
わんコメのコメントテスターにて
読み上げにチェックをいれて コメントの部分に Hello と記入

送信をクリック

テストユーザー部分をクリにて
翻訳部分を日本語に変えて OK
もう一度 送信をクリックして「こんにちは」と日本語で読み上げて入れば導入完了
テスト終了後は、翻訳部分を なし に戻しておいてください。
*翻訳には、ゆかコネNEO の設定及び起動が必要ですよ
配信画面に表示させるテンプレート

*サイトの翻訳は最初に日本語 次に English などを設定してください
ロシア語などを日本語でなく English に翻訳してしまう為
詳しくは
こちらを参考にしてください。
参考動画
偽装ちゃん22 の
置換リストのテキスト置換に nf を ナイスファイト に置き換えるように設定
ゆかりねっとコネクターNEO 連携有効にてコメントを翻訳表示可能。(翻訳表示にて改行あり( )無し)
ゆかコネNEOのプラグイン 正規表現プラグインを使用して
母国語ー置き換え前(草)置換後(lol) モードを一致部の置換 に
わんコメテンプレート word-party を使用して
ナイス や パチパチ や gg で 紙吹雪
ww や 草 で画像が落下(落下物) *草W画像は、GIMPを使用して自己制作したものです。
初見 で魚の画像が流れる(魚群)(落下物) 重力を -0.001 横向きの力を -6 などに設定
魚の画像は、フリー素材を3種類使用。
使用例動画は、私の Youtube チェンネルの動画をチラ見してみてください。
チャンネルの登録よろしくお願いします。